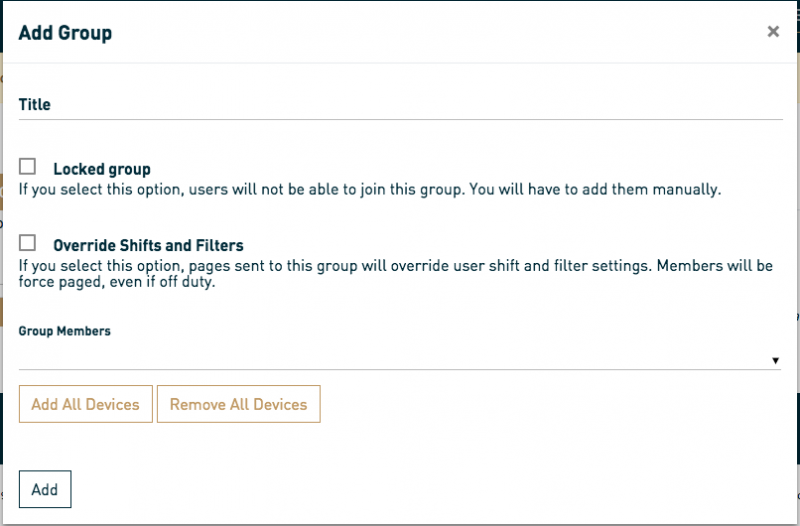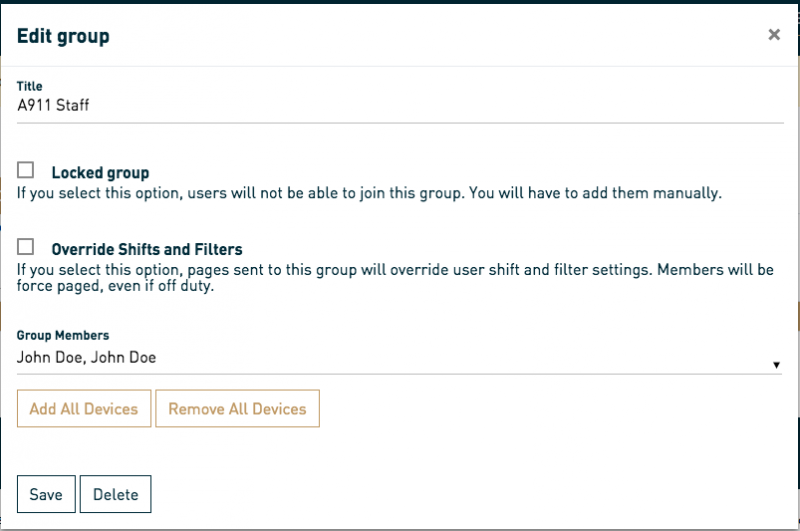To learn how to start sending alerts via Pagegroups, please visit Pagegroups
| Info |
|---|
Note: In order to see or edit this tab, one must be logged in with the following User Permissions: Pagegroups. |
Adding a Pagegroup
To add a pagegroup, select the button. This will bring up an Add new pagegroup modal
Fill out the following fields:
Title
If you are using the prefix method to send to pagegroups, the Title can be anything you want it to be. If you are using the auto selection of pagegroups method, you will need to make the Title match what will be sent from dispatch.
Access
If left not selected, members will be able to add and remove themselves from their devices. If selected, only those with the Pagegroup permission will be able to add or remove devices to or from a locked group.
Override
If selected, any alerts sent to this group will alert the device, even if off duty of if it would normally be blocked by a filter set on the device. If not selected, alerts will go through as normal, which could result in them being blocked if the device is set to off duty or has a filter.
Members
This is where devices are added. Start typing the name of the desired device and a list of possibilities will populate below. Selecting the Add All button will add all the devices from the Devices tab. If this is done accidentally or you just need to start over, you can select the Empty button to clear all the members.Once completed, select the Add button to have it populate in the list on the Groups tab.